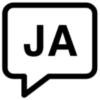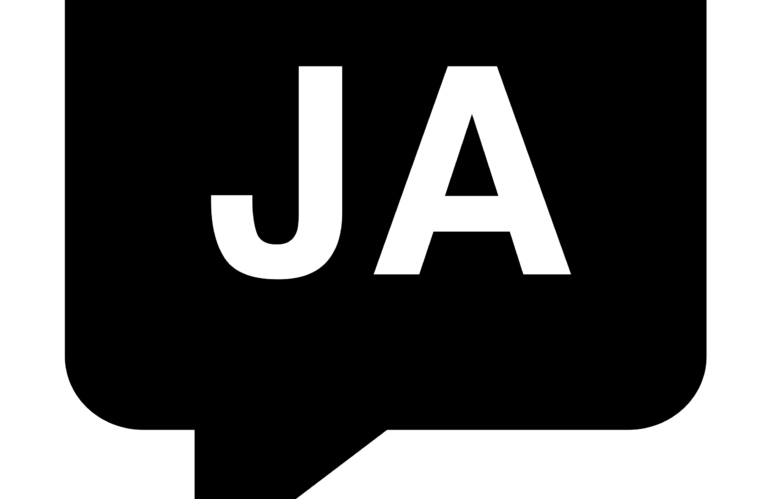In vielen Notebooks und Bildschirmen sind oft nur relativ niedrig auflösende Webcams integriert. In den letzten zwei Corona-Jahren habe ich im Umfeld bei einigen Leute wahrgenommen, die ihren noch relativ hochwertige Kameras mit deutlich höherer Video-Auflösung als Webcam an ihren PC anschlossen. Seit Mitte Dezember 2021 ist wieder 80% Homeoffice mit entsprechend häufigen Videoschalten von Zuhause angesagt. Und deshalb habe mich dann mal ein paar Stunden mit dem Thema auseinandergesetzt.
Meine alte Ixus 70 (aus dem Jahr 2007) unterstützt weder den Standard zum Stream über USB, noch ist die Auflösung zur eingebauten Videofunktion ein Upgrade. Aber ich hatte noch eine günstige Actioncam liegen und ein erst wenige Jahre altes Smartphone-Modell mit eine Front-Kamera mit besserer Auflösung als meine eingebaute Webcam.
Hardware: Kamera-Stativ
Die Hardware zum positionieren der Kamera und Smartphone sind erst einmal ähnlich. Ich wollte nix überproportionales, deshalb habe ich mir ein einfaches Modell ähnlich des Schwenkarmes meiner Schreibtischlampe gekauft, diese Teile werden oft als Mikro-Arm vertrieben und haben am Ende eine Schraube, auf die Kameras aber auch Adapter für Smartphone-Klemmen passen.
Ich habe irgendwie zufällig Anfang Januar 2022 (scheinbar das letzte) Modell eines Händlers geschossen, dass dieser für knapp über 10€ anbot, jetzt, 14 Tage später gibt es die Schwenkarme ohne die mitgelieferte (eher sehr billige) Klemme fürs Smartphone ab 20€.
Versuch 1: Actioncam
Zum Eigensicherung als Radfahrer im Straßenverkehr habe ich mir letzten Sommer eine günstige gebrauchte Actioncam gekauft, die immerhin ein FullHD-Bild liefert und damit deutlich mehr als die Webcam. Allerdings ist der extreme Weitwinkel unpraktisch für eine Webcam – es ist der Schreibtisch aber auch der gesamte Hintergrund (gefühlt auch hinter der Person) zu sehen.
Hardware: HDMI-Eingang
Technisch lief die Verbindung über einen HDMI-Eingang der als USB-Adapter daher kommt. Je nach gewünschter Qualität (Full HD, 60fps) sollte hier auf jeden Fall ein USB3 Modell gewählt werden, und je nach Qualität der Quelle (Kamera) müsst ihr probieren, ob das damit Ruckelfrei läuft.
Versuch 2: Smartphone mit DroidCam
Hardware: Smartphone-Halterung
Ergänzend zum Schwenkarm (siehe oben) benötigt es hier noch eine Klemme/Halterung fürs Smartphone. Zufällig hatte ich (vermutlich aus versuchen das Smartphone an den Fahrradlenker zu bekommen) noch ein schöne hochwertige Klemme der Rollei Smartphone-Halterung II (ohne den Fuß), die ebenfalls das passende Gewinde für die Kamera-Schraube am Schwenkarm (oder anderen Stativen) hatte. Dieser vertraue ich mein Telefon deutlich lieber an, als der mitgelieferten Version deren Feder-Klemme z.B. deutlich kräftiger/grober drückt.
Eine weitere 10€ Lösung sind die (mir nicht ganz so stabil wirkenden) Schwanenhals Halterungen für Smartphone (Beispiele).
Für eine Rundtour könnt ihr die Kamera natürlich auch in der Hand halten 🙂
Schritt 2: Software
Mit etwas suchen stieß ich auf die App DroidCam für Android Telefone eines einzelnen Entwicklers. Auf PC Seite gibt es kleine Tools für alle drei Betriebssysteme, bei Linux tatsächlich auch Anleitung für verschiedene Versionen. Die ersten Beiträge zum Tool sind bereits 10 Jahre alt. Ich habe die Software auf Android 11 sowie Ubuntu 20.04 (und auch Windows 10) genutzt, sie läuft also auch auf durchaus aktuellen Systemen.
Im Playstore gibts die freie (SD, Werbung) und eine kostenpflichtige Version (HD-Auflösung, Werbefrei). Zum Testen reicht die freie Version, die gegen einen Werbungblock auch 24 Stunden die HD-Funktion einmalig freischaltet. Selbst die Front-Kamera meines Smartphones hat eine entsprechende Qualität. Die Kamera am Gerät ist frei wählbar.
Tipp: Kameradienst unter Ubuntu (statt händischem Start von „sudo modprobe v4l2loopback“)
Um nach der Installation des virtuellen Kameradienstes, den DroidCam (aber auch andere Dienste wie OBS, siehe unten) nutzt, dauerhaft zu aktivieren, muss eine kleine config Datei geschrieben werden. Wie in diesem Forum beschrieben muss im Ordner /etc/modprobe.d/ die folgende Datei angelegt werden (erhöhe Zugriffsrechte/Root nötig):
/etc/modprobe.d/v4l2loopback.confInhalt der Datei:
options v4l2loopback video_nr=10 card_label="OBS Video Source" exclusive_caps=1Dauerhaft funktionierte die Übertragung bei mir mal besser über Wlan, mal besser bei der USB-Verbindung (nur in Linux getestet, benötigt adb). Manchmal frohr das Bild in der App (bei Nutzung in webex, andere Video-Dienste habe ich bisher nicht damit getestet) immer mal wieder ein. Ich vermute das die App auf dem Smartphone den Zugriff zur Kamera verloren hat (komplett abgestützt ist sie dabei nicht) ist. Ich werde nochmal wegen der Berechtigungen (Kamera/Verbindung halten etc.) angucken.
Tipp(s) zur weiteren Optimierung: OBS
Mit dem Tool OBS kann jedes beliebige Webcam/Kamera-Signal vor der Ausspielung im Webkonferenzdienst oder auf Steamingplattformen angepasst werden – mit einem Greenscreen oder andersfarbigen Filterung können Hintergrundbilder oder Videos den Hintergrund verschönern und noch vieles mehr. Der Entwickler von Droidcam hat auch eine dafür optimierte App im Angebot. Zu OBS als Tool für die Videokonferenz hat die c’t im Sommer 2020 eine Anleitung veröffentlicht.